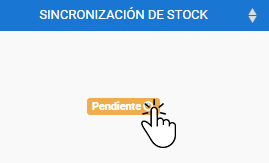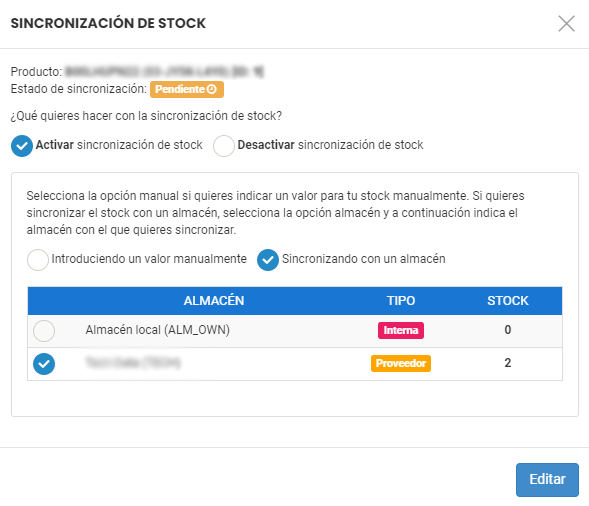La siguiente guía está explicada en base a la sincronización de stock con Amazon, pero es extrapolable a cualquier otro marketplace.
Uno de los principales problemas de vender online y, concretamente, en marketplaces, es mantener el stock actualizado. Con Oceges puedes mantenerlo siempre sincronizado, ya sea con tu propio almacén o con el de tus proveedores, evitando así posibles problemas, reclamaciones y, en definitiva, manteniendo todo al día de la forma más sencilla posible.
Existen dos formas de sincronizar el stock con Oceges:
Sincronización manual
Indica un valor fijo de stock que se sincronizará siempre con tus canales. Puede resultarte útil si trabajas con un stock muy grande y sólo quieres anunciar unas pocas unidades, pero manteniendo siempre un stock disponible, aunque sea bajo. Por ejemplo, tienes 5.000 unidades en stock, pero consideras más conveniente anunciar sólo 10 en un canal de venta. En ese caso, lo ideal es la sincronización manual.
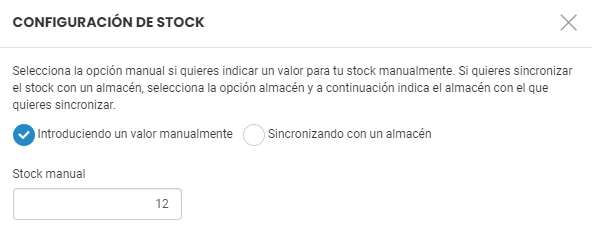
Sincronización con almacén
Elige el almacén que sincronizarás con el stock del marketplace. Puedes elegir tu propio almacén o el de cualquiera de los proveedores que tengas integrados, en caso de que trabajes con métodos de compra diaria o mediante dropshipping.
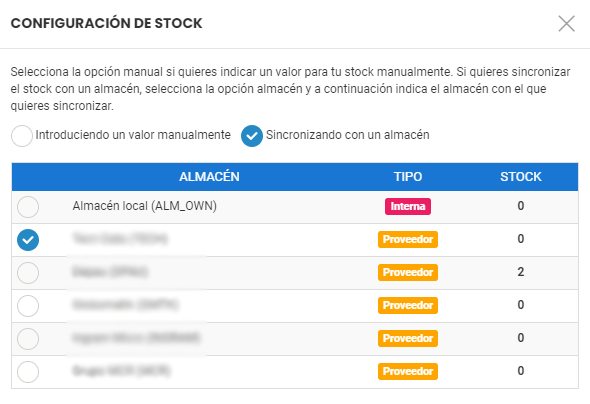
Independientemente del origen del stock que hayas seleccionado (manual o mediante un almacén), el stock se sincronizará cada hora. Así, siempre lo mantendrás actualizado y evitarás roturas inesperadas de stock.
Esta configuración puedes aplicarla a cada producto de forma independiente, por lo que tienes total libertad para elegir el método manual, un almacén u otro para cada uno de tus productos, e incluso, desactivar la sincronización si lo crees conveniente.
Los pasos a seguir para proceder con la sincronización son los siguientes:
Paso 1. Aplicación de filtros
Para sincronizar el stock, debes ir a Canales de venta > [Marketplace] > Stock catálogo [Marketplace].
En esta vista podrás ver todos los productos que tienes publicados en el marketplace en cuestión. En el caso de Amazon, deberás aplicar el filtro Canal de venta > Amazon España para sincronizar dicho catálogo.
Dispones de una gran cantidad de filtros, entre ellos:
| Filtro | Descripción |
|---|---|
| Estado Amazon | Estado actual del producto en Amazon. Los productos que hayas vendido tiempo atrás pero ya no, aparecerán como descatalogados. |
| Stock Amazon | Disponibilidad actual del producto en Amazon |
| Sincronización stock | Tres estados: sincronizado (stock en Amazon igual al stock a transferir), pendiente (se sincronizará en la próxima hora) ó desactivada (no se sincronizará) |
| Origen stock | Stock que se transferirá a Amazon en la sincronización |
| Disponible en | Te permite ver si el producto está disponible en un almacén. No es el stock que se transferirá a Amazon |
Muy importante: para poder activar la sincronización, el producto del marketplace debe estar relacionado con el producto de tu catálogo principal, si no, Oceges no podrá saber la equivalencia y, por lo tanto, no podrá conocer el stock disponible en el almacén que hayas seleccionado para la sincronización.
Si es la primera vez que vas a sincronizar los productos, te recomendamos aplicar los siguientes filtros:

En el filtro Disponible en, puedes indicar el almacén que quieras. Así, los productos que aparecerán serán aquellos que estén disponibles en dicho almacén.
Si quieres, puedes hacer que dicho almacén sea el que se sincronice con tu stock en Amazon. Para ello, debes seleccionar todos los productos que quieras sincronizar, y después, hacer click en el botón de Acciones > Configuración de stock. En esta ventana, selecciona el almacén con el que quieres sincronizar (te recomendamos indicar el del filtro anterior).
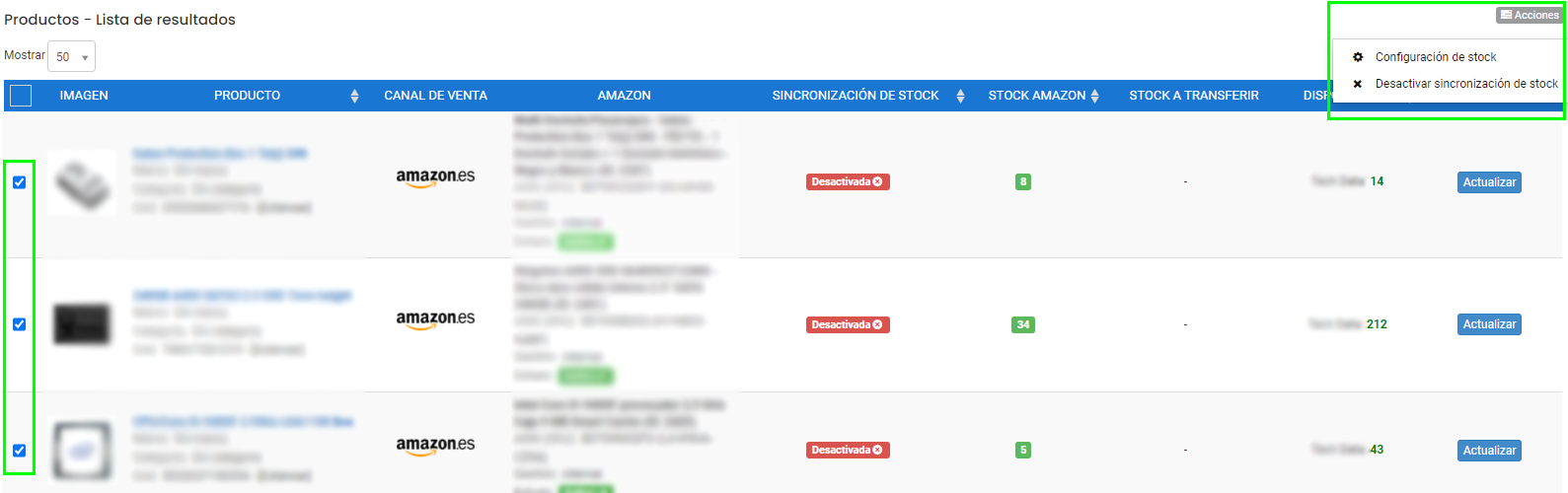
Hecho esto, si el stock de Amazon coincide con el del almacén, el estado de sincronización habrá cambiado a sincronizado. En cambio, si no coincide, significa que hay que sincronizarlo, y pasará a estado pendiente para sincronizarse en la próxima hora.
Esta misma acción puedes repetirla, por ejemplo, cambiando a otro almacén, y activando aquellos productos que tengas con sincronización desactivada.
Esta es una manera rápida de sincronizar todo, en unos pocos clicks y sin complicaciones.
Paso 2. Control diario (opcional)
Cuando un almacén se quede sin stock, es posible que quieras cambiarlo y sincronizar con otro, ya que tal vez ese otro sí tenga disponibilidad. Esto puede resultarte interesante, pero por supuesto, no es un paso obligatorio. Tampoco es necesario hacerlo a diario si no lo necesitas.
Para hacer esto, basta con que apliques los filtros:
-
Stock Amazon > No
- Sincronización stock > Sincronizado
- Origen stock > el almacén que quieras
Con esto, podrás ver rápidamente aquellos productos que se han agotado y que tal vez podrías cambiar de almacén. Así, si por ejemplo tienes tus productos sincronizados con el Almacén A y este almacén se ha quedado sin stock, puedes aplicar el filtro Disponible en > Almacén B y cambiar esos productos al Almacén B, que será el que tiene disponibilidad (puedes hacerlo siguiendo el paso 1 de la guía).
Puedes repetir estos pasos con todos los almacenes e ir cambiándolos según creas conveniente. Así, en aproximadamente 15 minutos, podrías tener todo el stock controlado. ¡Seguro que nunca lo habías tenido tan fácil!
Tras esto, no es necesario que hagas nada más. Oceges se encargará de transferir tu stock a Amazon automáticamente y sin que tengas que subir ficheros de forma manual.
También puedes modificar la sincronización de forma individual para cada producto haciendo click en el estado de sincronización: